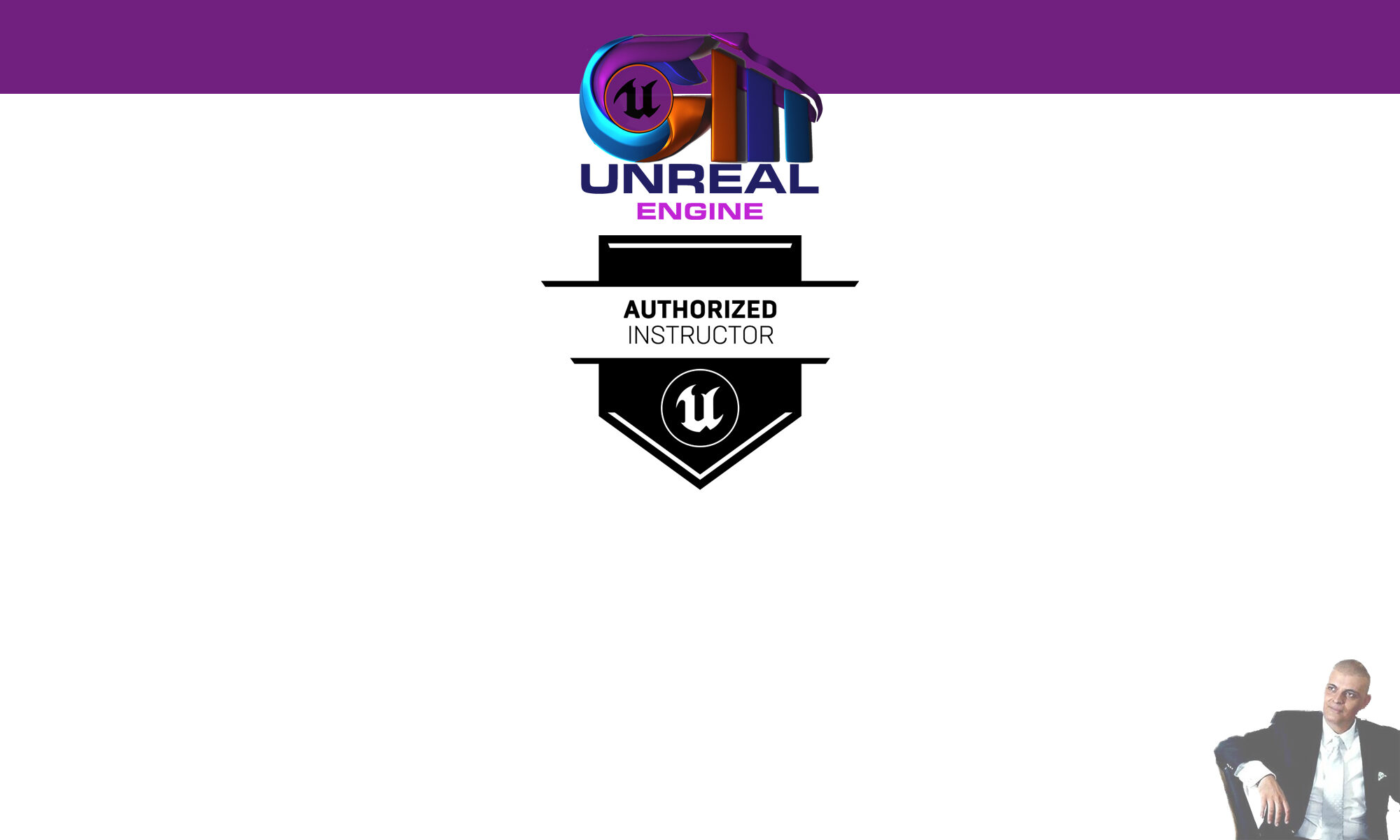GUARDA IL VIDEO:
Property Matrix

Il Pannello Property Matrix consente una facile modifica in blocco e un confronto di valori per un gran numero di oggetti o attori. Visualizza un set configurabile di proprietà per una raccolta di oggetti come colonne in una vista tabella che può essere ordinata su qualsiasi colonna. La matrice delle proprietà fornisce anche un editor di proprietà standard che visualizza tutte le proprietà per il set di selezione corrente nella vista tabella.
Features
| Feature | Benefici |
|---|---|
| Bulk Object Editing | Flusso di lavoro più semplice per impostare una serie di valori variabili su un gruppo di oggetti, senza sacrificare la possibilità di impostare la proprietà su un gruppo di oggetti sullo stesso valore. Funziona con MIGLIAIA di oggetti allo stesso tempo. Può gestire la modifica di una vasta gamma di tipi di oggetti contemporaneamente. |
| Bulk Fine-Grain Object Comparison | Ordina i valori su migliaia di oggetti alla volta. Trova rapidamente risorse e attori con impostazioni errate. |
| Deep Property and Array Support | Fai tutto quanto sopra con le proprietà dei tipi di array e Struct. Può esporre colonne per QUALSIASI IMMOBILE. Gestisce anche INDICI DI ARRAY. |
Accedere al Property Matrix
Esistono attualmente due modi per accedere alla Matrice proprietà:
-

- Il pulsante Matrice proprietà disponibile nel pannello Dettagli adiacente alla casella Cerca avvierà una matrice proprietà associata alla selezione corrente.

- Nel Browser dei contenuti, fai una selezione di risorse, fai clic con il pulsante destro del mouse, scegli Azioni risorse, quindi scegli Modifica in blocco tramite Matrice proprietà. dal menu contestuale.

Utilizzo
Il Property Matrix è effettivamente una tabella e gestisce in modo molto simile ad altri editor basati su griglia. Tutte le celle hanno due modalità di visualizzazione e modifica. A seconda della modalità corrente, il set di funzionalità delle celle cambia.
Aggiunta e rimozione di colonne
L’utente può aggiungere e rimuovere colonne bloccando e sbloccando le proprietà nella struttura delle proprietà a destra della tabella.
 |  |
|---|---|
| Nessuna proprietà appuntata | Appunta le proprietà per aggiungere colonne |
Le colonne possono anche essere rimosse tramite i menu a discesa nelle intestazioni delle colonne o facendo clic con il pulsante centrale dell’intestazione della colonna stessa.

La matrice delle proprietà tenterà di popolare automaticamente la tabella con colonne utili, in base ai tipi di oggetti associati alla tabella.
Proprietà di modifica
La maggior parte delle celle visualizza semplicemente il loro valore associato come testo e consente all’utente di modificare la rappresentazione del testo, ma le celle sono completamente personalizzabili dal programmatore e possono variare notevolmente. Ad esempio, alcune celle hanno un’implementazione completamente personalizzata come valori booleani e colori.
 |  |
|---|---|
| Bool | Color |
Una grande caratteristica della matrice delle proprietà è che consente di confrontare i valori delle proprietà in profondità in un oggetto.
 |  |
|---|---|
| Proprietà appuntata profondamente nidificata | Proprietà profondamente nidificata visualizzata correttamente |
La tabella delle proprietà può persino gestire indici di array !!

L’albero delle proprietà a destra della tabella è associato alle righe selezionate nella tabella. Ciò consente a Property Matrix di gestire la modifica di un’ampia varietà di tipi contemporaneamente!
Ordinamento
L’utente può anche ordinare qualsiasi colonna in ordine crescente o decrescente semplicemente facendo clic sull’intestazione della colonna. Una freccia apparirà sull’intestazione per farti sapere in che modo è ordinata la colonna.

Controlli
| Controlli | Descrizione |
|---|---|
| Keyboard Controls | |
| Escape | Esce dalla modalità di modifica nella cella corrente. Alcune celle hanno widget di modifica complessi che hanno il loro comportamento di fuga che avrà la priorità, quindi l’utente potrebbe dover premere Esc più volte. |
| Ctrl + C | Copia la rappresentazione della stringa della cella corrente negli Appunti. |
| Ctrl + V | Imposta il valore della cella corrente come testo negli Appunti. |
| Ctrl + A | Seleziona tutte le celle nella tabella. |
| Home or Ctrl + Left Arrow | Sposta la cella corrente nella prima cella della riga corrente. |
| End or Ctrl + Right Arrow | Sposta la cella corrente sull’ultima cella della riga. |
| Ctrl + Home | Sposta la cella corrente nella prima cella della tabella. |
| Ctrl + End | Sposta la cella corrente sull’ultima cella della tabella. |
| Left Arrow or Shift + Tab | Sposta la cella corrente nella cella precedente nella riga corrente. |
| Right Arrow or Tab | Sposta la cella corrente nella cella successiva nella riga corrente. |
| Up Arrow | Sposta la cella corrente nella cella precedente nella colonna. |
| Down Arrow | Sposta la cella corrente nella cella successiva nella colonna. |
| Ctrl + Up Arrow | Sposta la cella corrente nella prima cella della colonna. |
| Ctrl + Down Arrow | Sposta la cella corrente sull’ultima cella della colonna. |
| Shift + Up Arrow | Sposta la cella corrente nella cella precedente nella colonna corrente e aggiunge la sua riga alla selezione esistente. |
| Shift + Down Arrow | Sposta la cella corrente nella cella successiva nella colonna corrente e aggiunge la sua riga alla selezione esistente. |
| Ctrl + Shift + Up Arrow | Sposta la cella corrente nella prima cella della colonna corrente e seleziona tutte le righe tra di esse. |
| Ctrl + Shift + Down Arrow | Sposta la cella corrente sull’ultima cella nella colonna corrente e seleziona tutte le righe tra di esse. |
| F2 | La cella corrente entra in modalità modifica. |
| Mouse Controls | |
| LMB Click on Cell | La cella selezionata diventa la cella corrente e la riga della cella diventa la nuova selezione. |
| Ctrl + LMB Click on Cell | Se la cella selezionata non appartiene a una riga già selezionata, la cella diventa la cella corrente e la riga della cella viene aggiunta alla selezione corrente, altrimenti la riga della cella viene rimossa dalla selezione. |
| Shift + LMB Click on Cell | La cella selezionata diventa la cella corrente e tutte le righe tra la riga della cella corrente originale e la riga della cella clic vengono aggiunte alla selezione esistente. |
| LMB Click on Current Cell | La cella corrente entra in modalità modifica. |
| LMB Double-Click Cell | La cella diventa la cella corrente ed entra in modalità di modifica. |
| MMB Click on Column Header | Rimuove la colonna dalla tabella. |
| MMB Click on Property in Details Panel | Attiva / disattiva il blocco della proprietà selezionata sulla tabella. |
Corso Unreal Engine da zero a livello avanzato
Ora, se sei quì, probabilmente hai un interesse per questo software, e quindi, in un certo senso, coltiviamo lo stesso interesse, se avrai la pazienza di leggere fino in fondo ti condurrò in questo mondo in modo semplice e gratuito.
Impara Unreal Engine 4 in Italiano ed in modo semplice e gratuito.
Se sei veramente intenzionato a muoverti nel mondo Unreal Engine, sei nel posto giusto, e non credo di peccare di presunzione.
Siediti e gustati questa playlist. La playlist.
Se vuoi far parte di questa cerchia, ti invito a diventare Patreon.
Non sai cos’è Patreon? Allora ti rimando a questo link
Patreon. Seguire tutti i corsi in toto e scaricare migliaia di risorse. (Assets, Progetti completi, utility realizzate dal sottoscritto.)
Il mio canale youtube, e se mi vuoi un poco di bene vieni a lasciare un bel pollicione in sù.
La pagina e il gruppo Facebook, nel caso volessi farmi sapere qualcosa, anche se nella sezione “Contatti” trovi tutte le referenze social e non solo.
E, nel caso lo volessi, ti lascio anche il link del market che ho dedicato ad Unreal Engine 4.
Se vuoi una playlist completa ed aggiornata clicca quì.
Se vuoi curiosare su di me, clicca pure quì.
Goditi pure i video adesso.
Iscriviti ala mia Newsletter, compila il form, e resterai in contatto con il mondo Unreal.
giovanni messina architetto